Para participar en una reunión, usted puede hacerlo a través de una videollamada, a través del chat, por audio llamada y también puede trabajar con archivos y compartirlos.
Reunión por Videollamada
Para llevar a cabo una videollamada debe realizar los siguientes pasos:
Existen diferentes opciones para atender una videollamada que haya sido programada previamente por usted o por algún colaborador suyo.
Entre al Calendario de su agenda de correo electrónico.
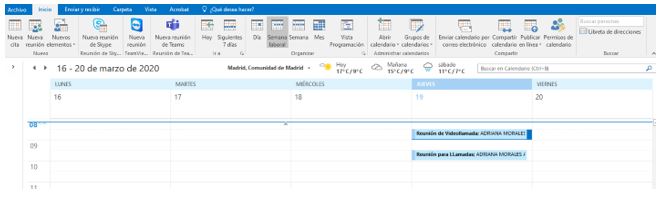
o acceda a Teams y después al Calendario, para localizar la invitación a la reunión de una videollamada.
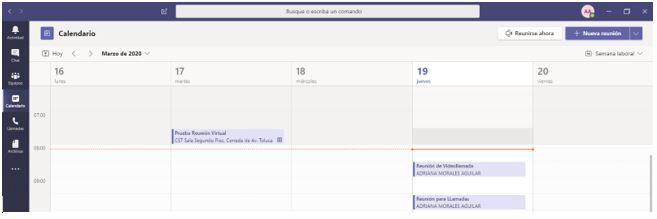
Esta comunicación se puede entablar a partir de una reunión programada donde se permite contactar a uno o varios participantes (ver documento Programar una Reunión Virtual).
Otra forma de atender una videollamada, es a través de la notificación que llega a su correo electrónico, como la que se muestra a continuación:
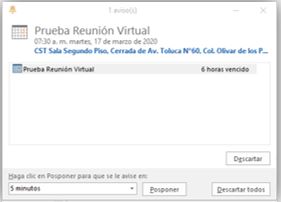
Una vez que da clic en la reunión, deberá aceptarla para que quede programada en su agenda.
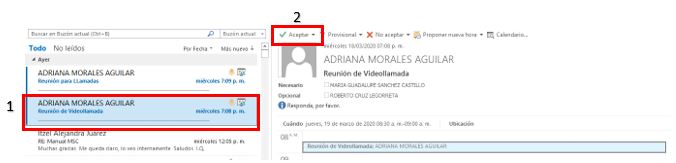
La aceptación hará que se muestre en el correo electrónico del organizador (quien convoca a la reunión):

Para acceder a la videollamada tendrá que dar clic en la invitación, la cual le permitirá unirse a la videollamada dando clic en la opción Unirse a reunión de Microsoft Teams como se muestra en la siguiente pantalla:
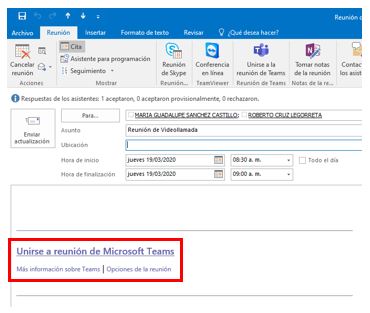
Posteriormente se abrirá la pantalla para que acceda a la aplicación Microsoft Teams, dando su usuario (correo electrónico) y contraseña.
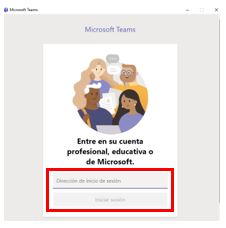
En caso de que ya estuviera autenticado en la aplicación Teams, mostrará la siguiente pantalla, donde deberá seleccionar la opción Unirse por internet en su lugar.
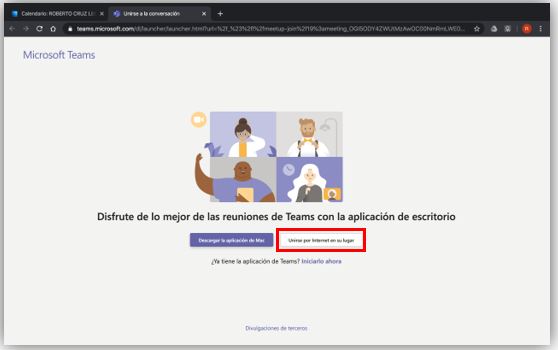
En seguida se abrirá la pantalla donde da inicio la reunión a la que está invitado.
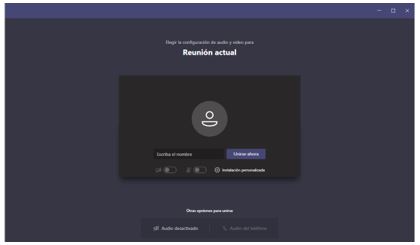
En dicha pantalla deberá ingresar su nombre, como usted quiera que lo identifiquen y a continuación da clic en el botón Unirse Ahora:
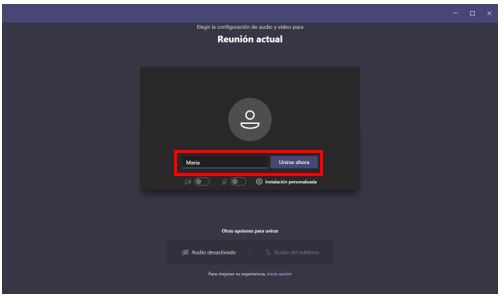
Si usted es invitado y es el primero en acceder a la videollamada, deberá esperar a que el organizador abra el canal para iniciar la comunicación.
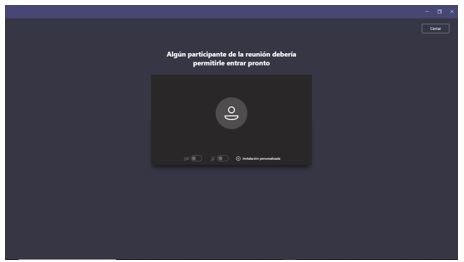
Una vez que ya se estableció la reunión, deberá activar el icono de la cámara y del micrófono antes de unirse a la reunión.
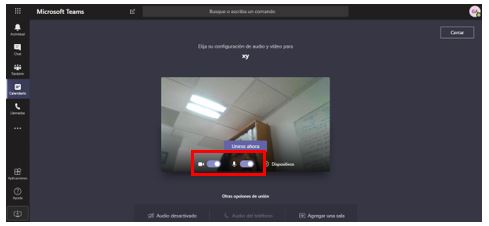
A continuación, da inicio la videollamada para que pueda interactuar con su interlocutor.
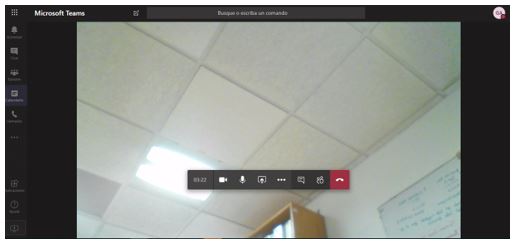
Por otra parte, si se requiere desactivar la cámara, deberá dar clic en el icono abajo señalado, mismo que deshabilitará la función.
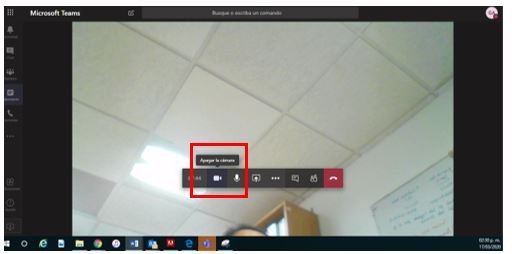
En caso de requerirse se puede desactivar el micrófono (debido a que el audio se puede viciar) dando clic en el icono correspondiente.
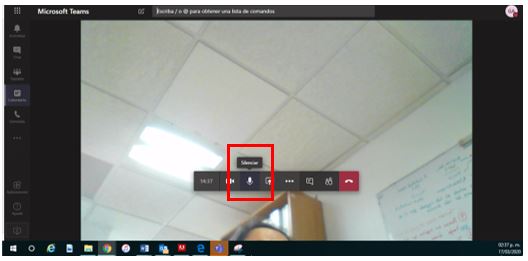
Asimismo, usted podrá hacer uso de las siguientes herramientas dentro de Teams:
Compartir su pantalla en una reunión, seleccione compartir en los controles de reunión. Después, elija para presentar todo el escritorio, una ventana, un archivo de PowerPoint o una pizarra, como se muestra en la siguiente pantalla:
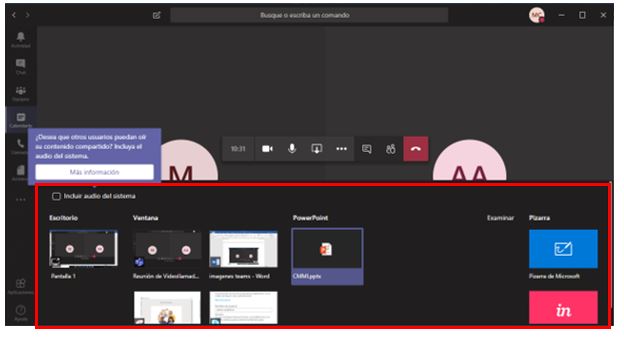
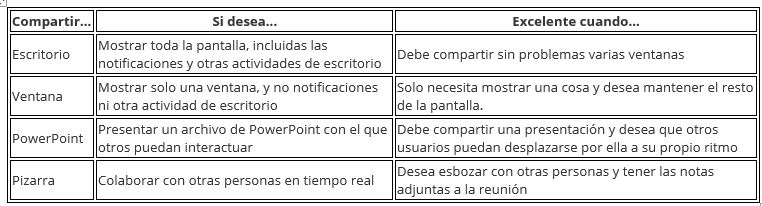
Cuando haya terminado de compartir, vaya a los controles de la reunión y seleccione dejar de compartir.
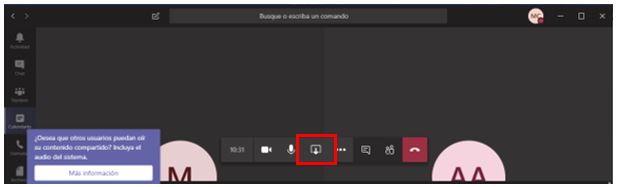
Para concluir la videollamada, la puede realizar presionando el icono del auricular, y posteriormente le pedirá que califique la calidad del servicio.
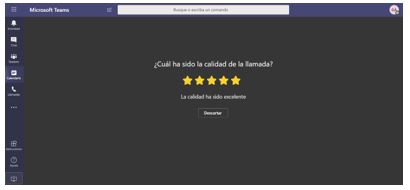
Reunión por Chat
Al iniciar su sesión en Teams vaya al icono Chat que se encuentra en la parte izquierda de su pantalla:
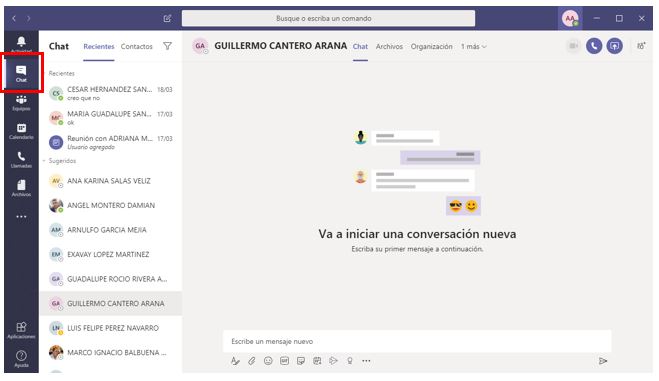
Seleccione Programar una reunión en un chat (que se muestra debajo del cuadro de redacción) para reservar una reunión con las personas del chat.
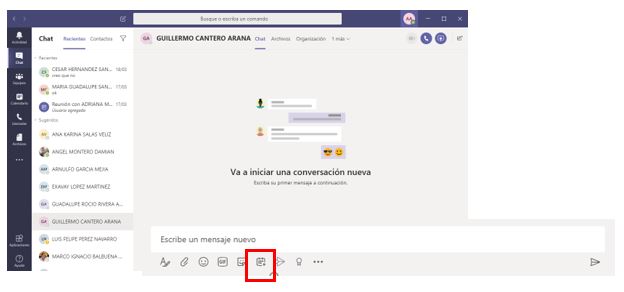
Se muestra la ventana para permitirle agendar la creación de una nueva reunión por Chat, deberá agregar un Título, los participantes requeridos y en caso de ser necesario los opcionales, adicionalmente establecer la fecha y hora del evento y si lo desea Escribir los detalles de esta nueva reunión
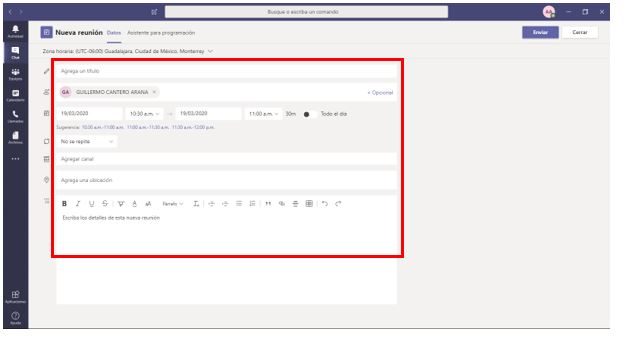
Cuando haya terminado de llenar los campos, deberá dar clic en el botón Enviar.
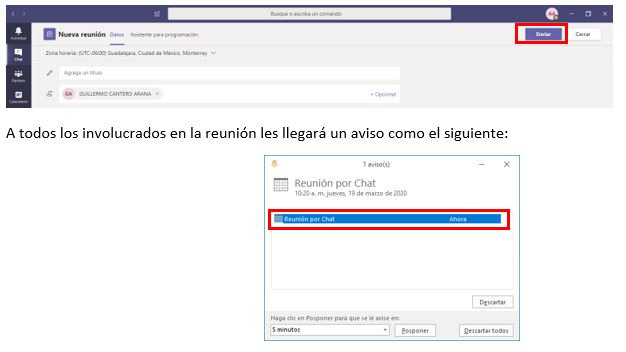
Al organizador le llega una notificación por correo electrónico cuando cada uno de los invitados Acepta la reunión.
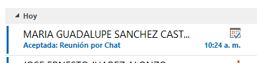
Al dar clic en el nombre de la reunión, se abre el correo electrónico para que pueda Unirse a la reunión de Microsoft Teams
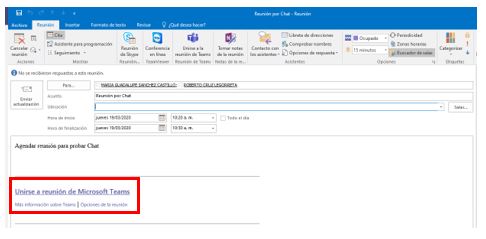
Se abre un navegador con pantalla de la reunión a la que fue invitado:
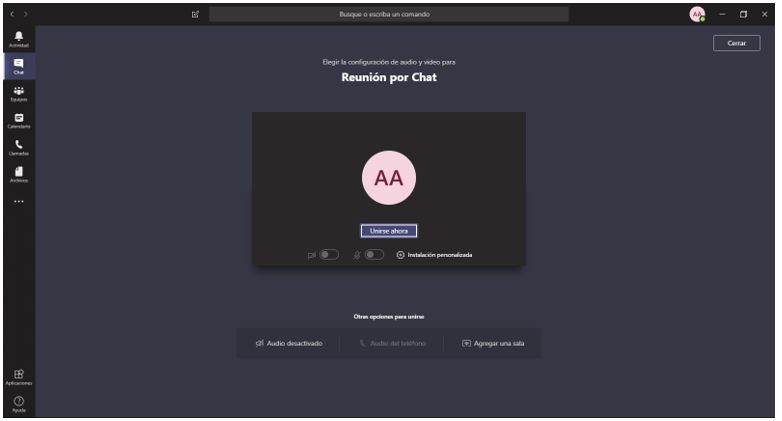
Deberá dar clic en Unirse Ahora
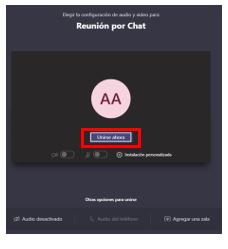
Cuando ya se une a la reunión por Chat dé clic en el icono Mostrar Conversación (cabe mencionar que el micrófono y el video están desactivadas por tratarse de una reunión de esta modalidad).
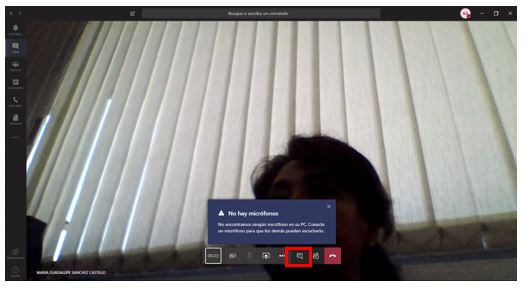
Cuando da clic en el icono de Mostrar conversación se abre el panel de chateo en la parte derecha de su pantalla:
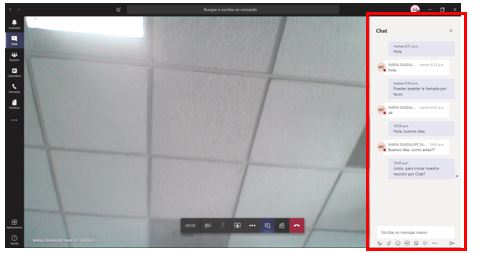
Usted podrá escribir su texto en la parte inferior de dicho panel.
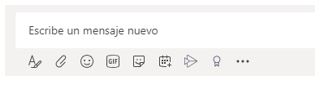
Reunión por LlamadaAviso de notificación de la reunión que se llevará a cabo a través de una llamada de audio por Teams
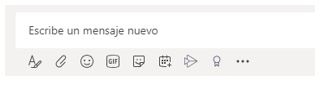
Se abre un navegador con la pantalla de la reunión a la que fue invitado, dé clic en Unirse Ahora:
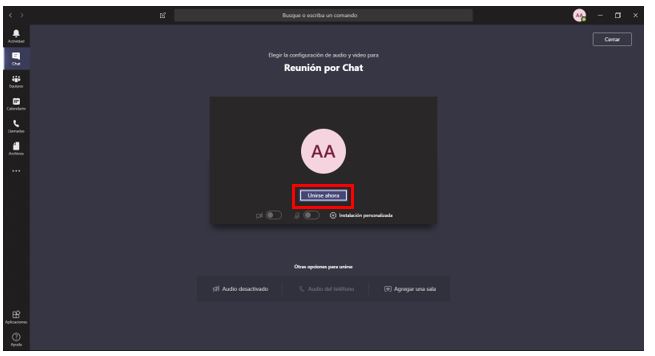
Para realizar una llamada, deberá dar clic en el icono de las siglas del usuario al que quiere llamar
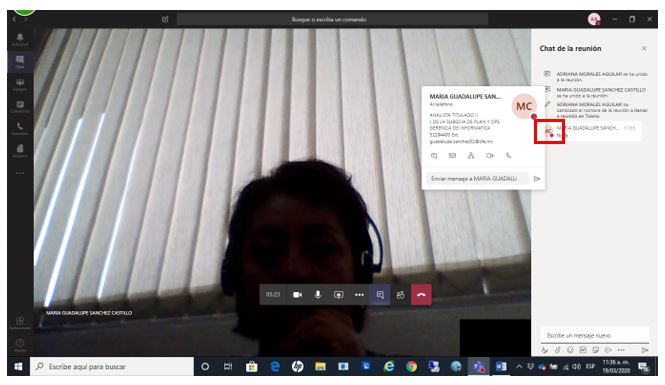
Se abren los datos del usuario y deberá seleccionar el icono del auricular
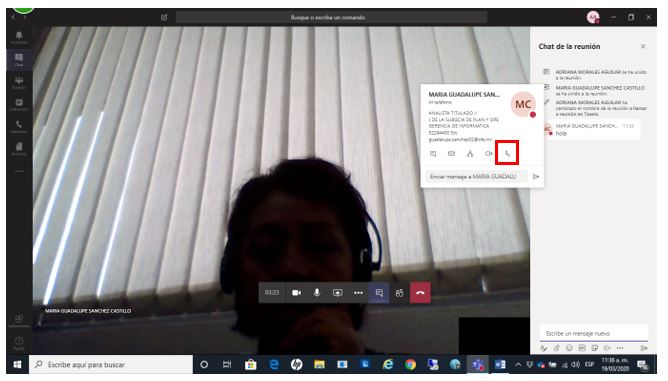
Posteriormente se verá una ventana en donde se está llamando al destinatario.
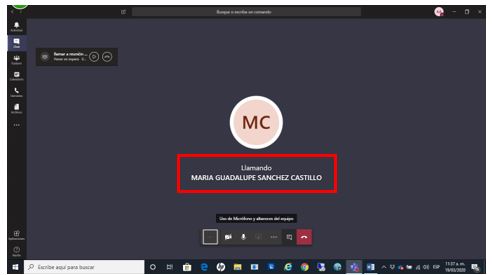
El destinatario recibirá una ventana la cual usted espera a que conteste la llamada, deberá dar clic en el auricular azul.
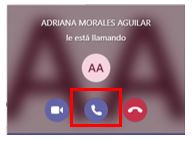
Para terminar la llamada, dé clic en el icono Colgar (botón rojo).
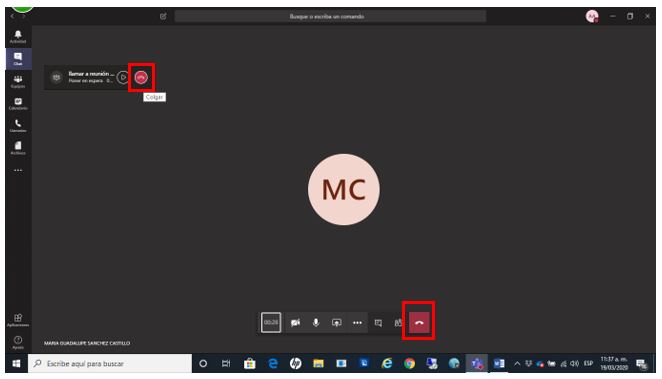
Archivos
Para compartir archivos deberá seleccionar el icono de Chat
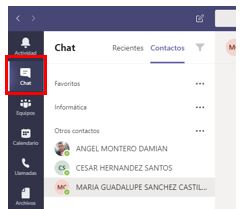
Deberá seleccionar a la persona a quien desea compartirle el archivo
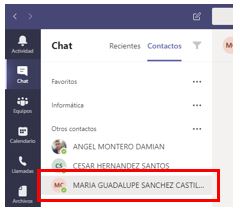
Para compartir archivos con un equipo, vaya a la pestaña de archivos en la parte superior de la conversación y haga clic en Compartir.
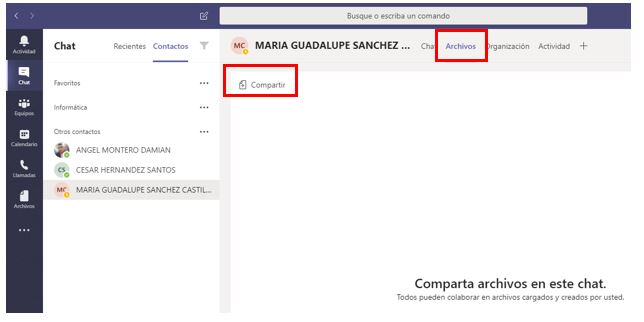
Al compartir se abre la ventana para que elija alguna de las opciones a través de la cual va a compartir su archivo
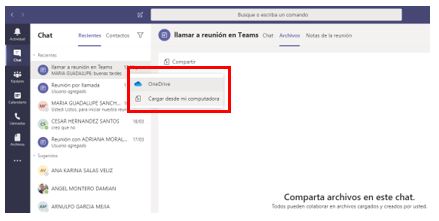
Si selecciona Cargar desde mi Computadora se abrirá la ventana donde debe seleccionar el archivo a compartir y dé clic en Abrir
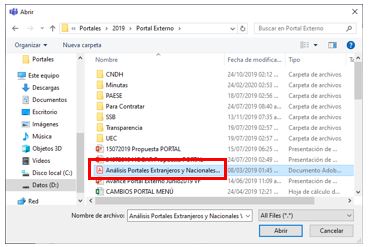
Podrá notar que el archivo se está cargando para ser compartido.

Al compartir un archivo, el sistema le envía una notificación de que ha compartido dicho archivo, lo podrá validar con la ventana que aparece en la parte inferior de su pantalla.
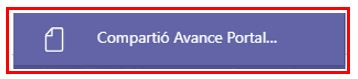
Cuando es a usted a quien le han compartido un archivo, la notificación contiene el nombre de la persona que se lo hizo llegar, a la cual le podrá responder de recibido, se puede ver de la siguiente manera:
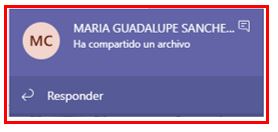
Para que pueda visualizar ampliamente los archivos que se han compartido entre los interlocutores, puede regresar a la pestaña de Chat y ver la conversación completa.
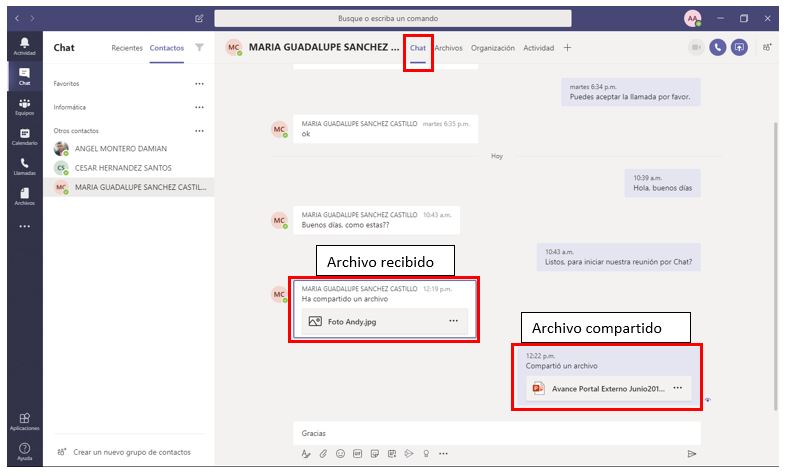
DESCARGAR PDF
Participar en Reunión virtual.pdf
